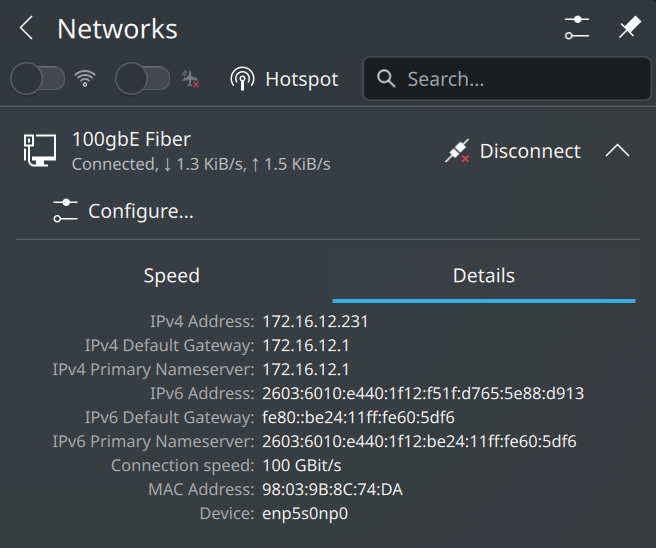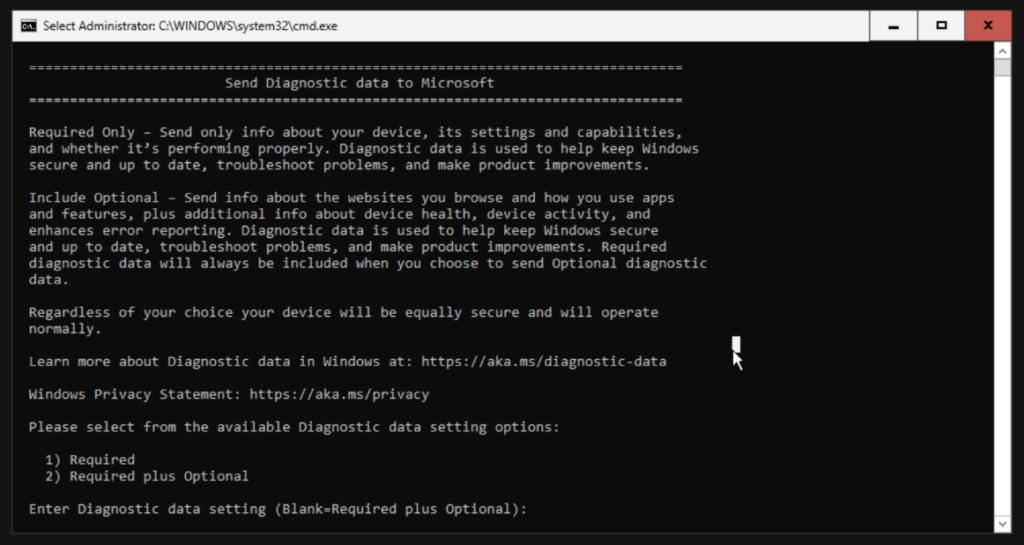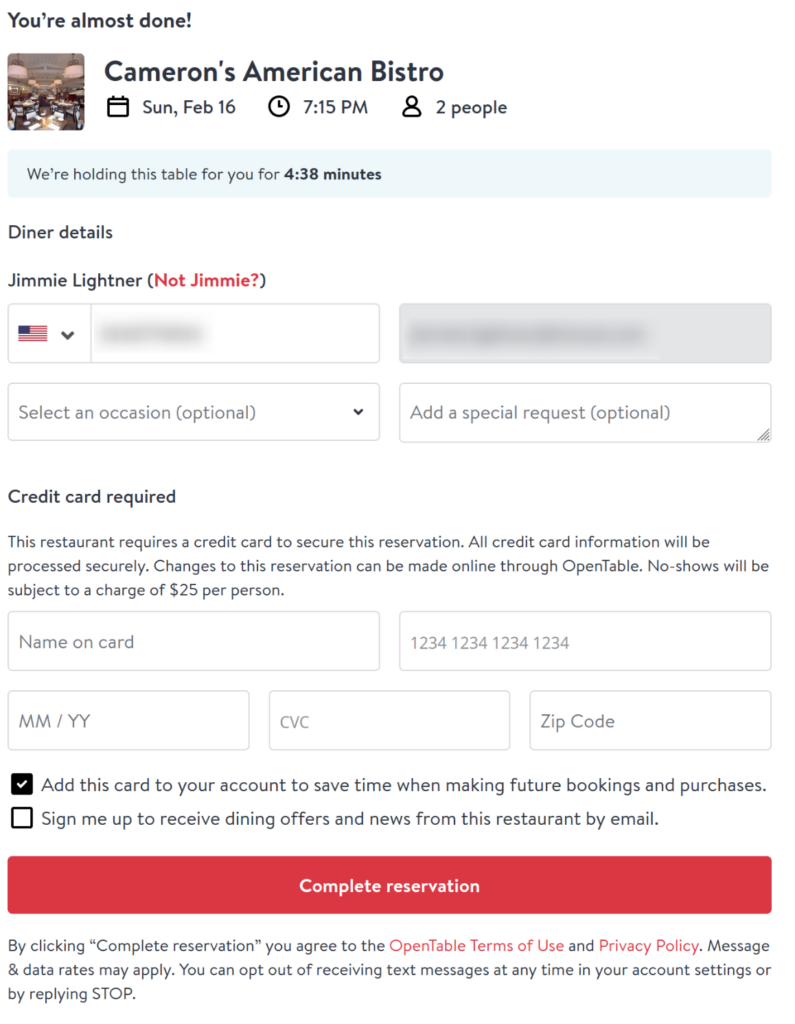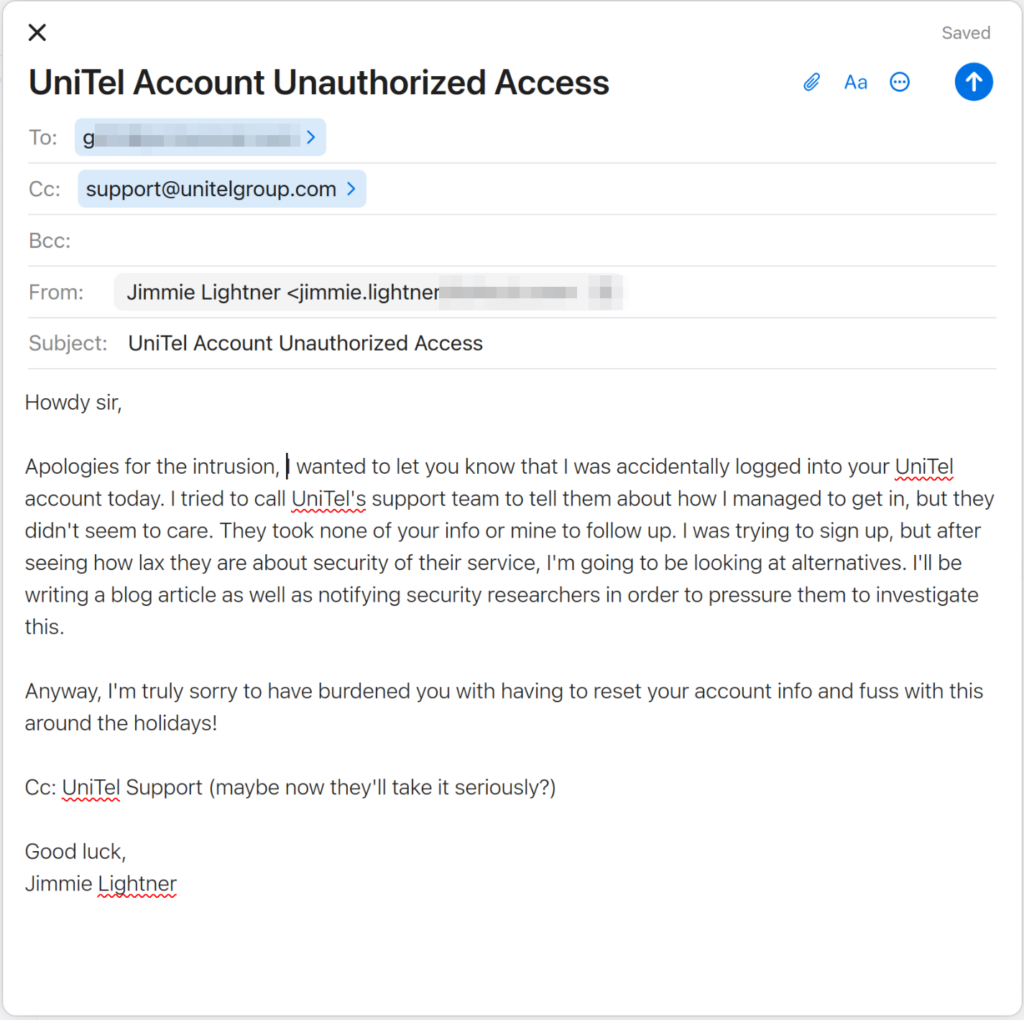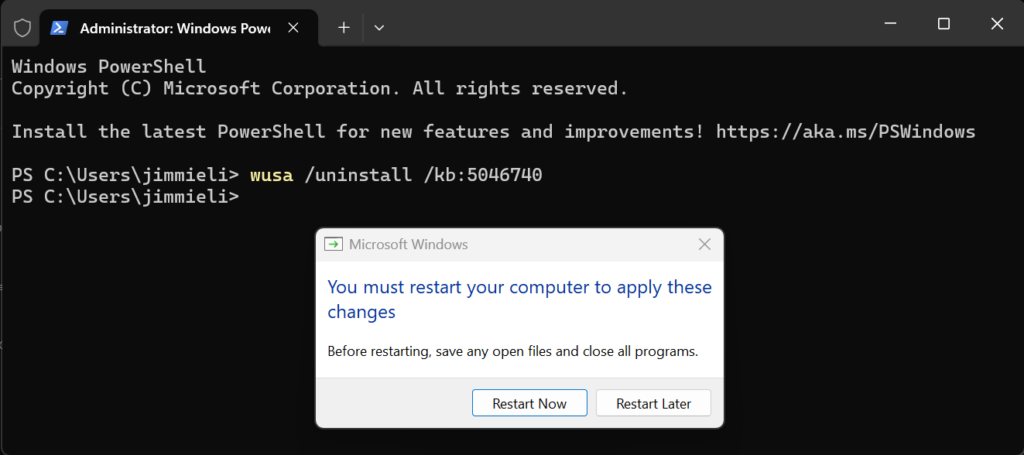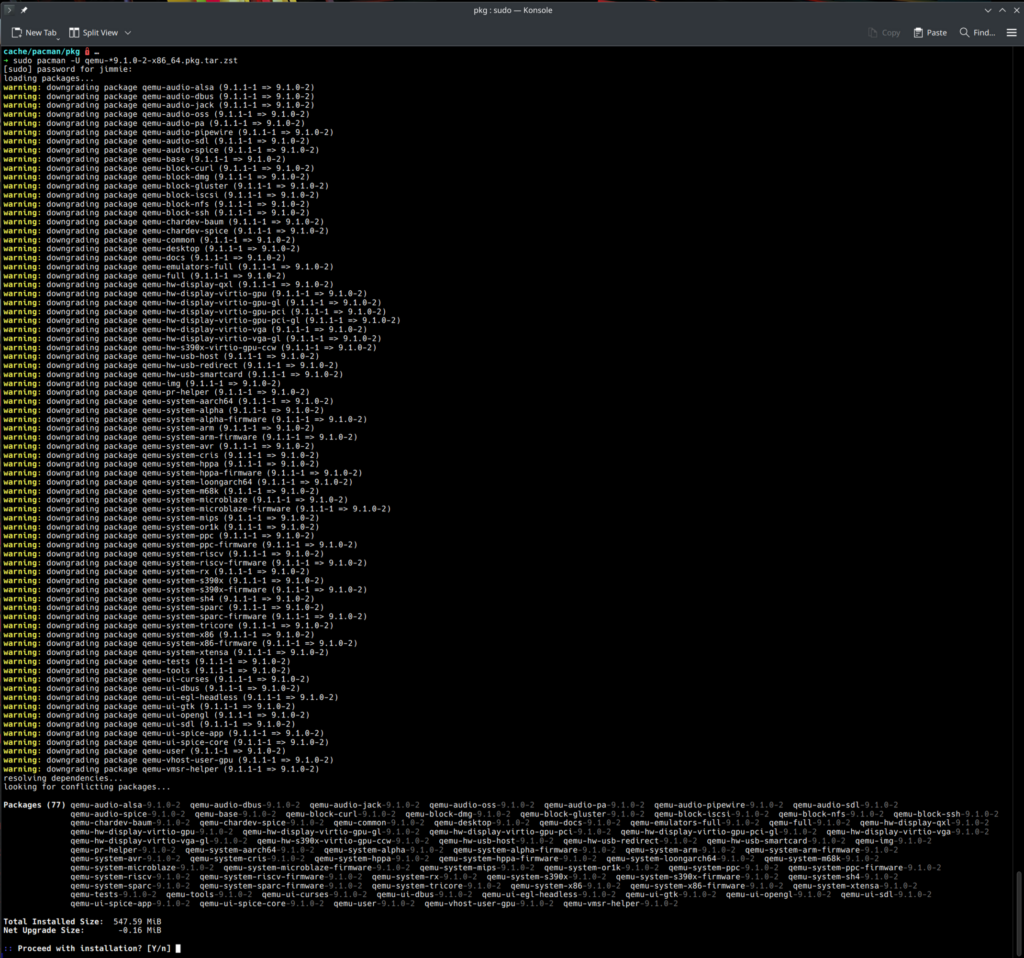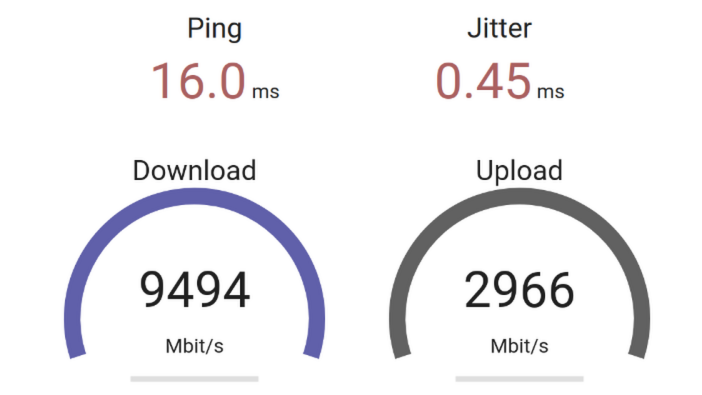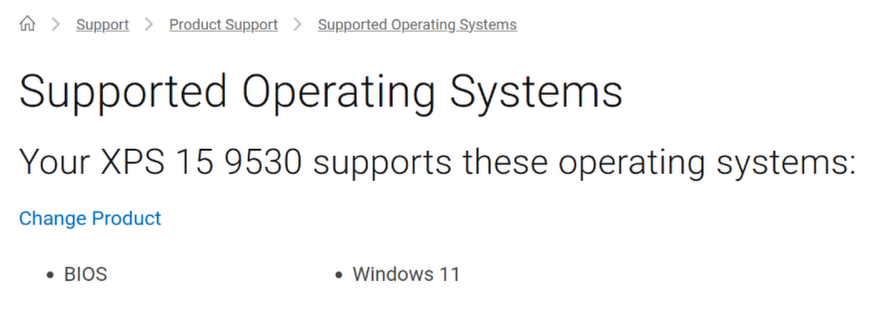See what I did there? No? lol. Let me elaborate.
As I was waking this morning, my partner came to say good morning with a kiss and casually mentioned “The water was being weird when I was showering.” I grew up on a well – so I’m no stranger to the odd things that sometimes happen. When I asked for clarification, he said “There was a lot of pressure at first, and then it just died off and went down to a little trickle.” I hopped out of bed. A quick flick of the faucet in the bathroom confirmed the well was definitely not pumping water. So, while he was still trying to finish getting ready to leave for work at the disgustingly early hour of 5am, I was quickly gathering the last few drops of water from the pressure tank.
You see, we live in an unincorporated township in Franklin County. Our entire neighborhood has their own water wells and septic tanks. He’s a city boy, so he didn’t understand that the residual pressure from the pressure tank was precious. He probably thought I was half-cocked when I suggested he not flush the toilet or use any more water until I could make sure I had enough set aside for emergency use (and for the critters).
I assumed the worst, given that I’ve lived here for 10 years and not had any failures yet. But to be thorough, I thought I’d start at power and work my way deeper. I checked the breaker, but it was still on. Next stop, the pressure controller. The gauge was indeed at 0psi. Upon opening the cover, I was greeted with this.

If you look above the terminals at the contacts, you’ll notice the assembly on the right side has decided to spontaneously disassemble itself. The tiny captive spring had ejected, making it impossible to repair. Faaaaaack. Luckily this is a standard part. Home Depot (aka Homo Depot in the lingo) didn’t have the exact Square D (a VERY common brand of electrical products, typically made by Schneider Electric, I think) part, but the big blue L did. $40 later, and I was ready to get wet… again.
The pressure switch sits on a small riser off the manifold of the pressure tank. All it does is switch the current from the source to the pump controller. There are a few different models that have higher or lower cutoff pressures (mine turns on at 30psi and off at 50psi). I didn’t want to monkey with changing anything, so I stuck with the pressure values I already had. Once I confirmed the tank was empty (by opening that inconveniently placed blue valve near the floor), I popped the old controller and riser tube off.
A few quick turns of teflon tape around the ends of the riser was all it took to ensure a leak-free fit. I used a pipe wrench to assist fitting the riser to the controller, then used the controller itself to twist the riser back onto the manifold.
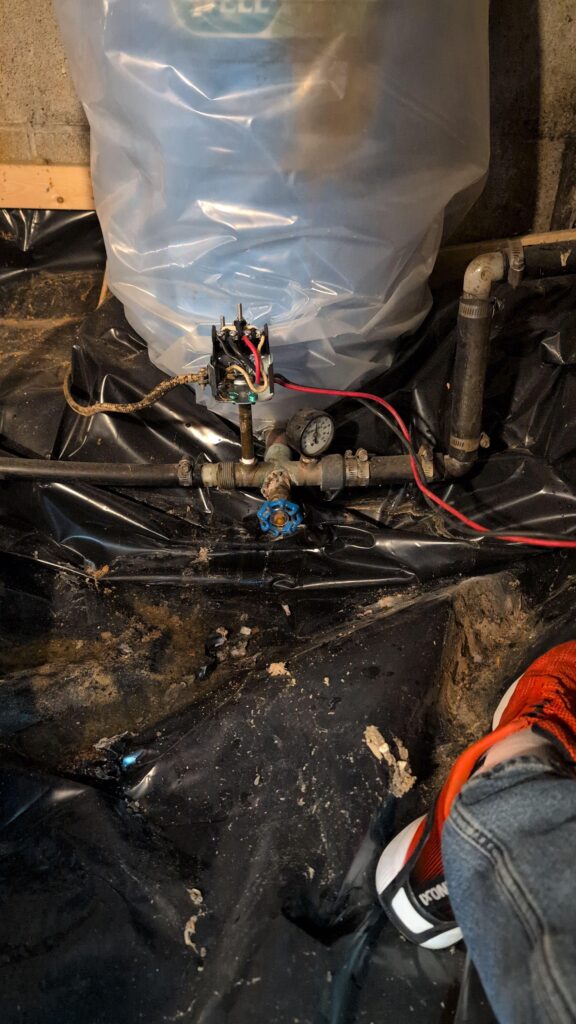
Why does it always look so sketchy around people’s wells? Mine is no different. I managed to get the power turned back on and just as I got back to the crawlspace, visibly confirmed the pump was turning off at 50psi. (52psi, according to the gauge. Good enough!) I then had to crawl out of the crawl space to turn on the water upstairs so I could ensure the pump turned back on when the pressure dropped to 30psi. After a few cycles, I put the cover back on the controller and called it a success. I’ll check again later for any leaks – but as it looks now, all is leak-free!
What a way to start a Monday. At least it was something easy and not the pump itself! For that, I’d probably call someone for help. Now it’s time for another coffee and then a hot shower before work!